Utlizzare le Tabulazioni
- 11 Agosto 2023
- Pubblicato da: Marco Lauricella
- Categoria: Blog

Uno degli argomenti che risulta un tabù per buona parte degli utilizzatori di Word sono le cosiddette tabulazioni. Esse rappresentano una delle opzioni di formattazione di un paragrafo. Come prima cosa va appurato cosa si intende per paragrafo. Si tratta di una nozione spogliata di ogni implicazione concettuale: in Word il paragrafo si genera ogni volta che l’utente volontariamente preme il tasto Invio per andare a capo.
Come seconda cosa va specificato che, per le tabulazioni, occorre usare il tasto Tab su tastiera. Per chi non lo sapesse, Tab è il tasto che si trova a sinistra della Q e che rappresentato da due frecce che vanno una in una direzione e l’altra nell’altra direzione.

La pressione del tasto Tab sposta il cursore sulla stessa riga di un tot rispetto al margine sinistro del documento. Ok, ma a quanto ammonta questo tot? Per impostazione predefinita si tratta di 1,25 cm. Questo significa che ogni volta che si preme Tab il cursore si sposta di 1,25 cm (quindi al secondo clic si posiziona a 2,50 cm, al terzo 3,75 cm ecc.). Il tasto Tab è, quindi, molto più indicato della barra spaziatrice per una distanziazione corretta del testo dal margine sinistro.
Fatta questa premessa, perché bisogna usare le tabulazioni al posto delle tradizionali modalità di allineamento del testo rispetto ai margini (sinistra, destra, centrato, giustificato)? Semplicemente perché le tabulazioni consentono di decidere in modo più preciso e personalizzato dove collocare il testo e, quindi, di disporre il testo su una riga nel modo desiderato.
Le tabulazioni possono essere impostate in due modi differenti: dalla finestra di dialogo Tabulazioni oppure direttamente dal righello. Il primo modo permette una maggiore esattezza ed è quello su cui ci soffermiamo inizialmente, per poi dare un’occhiata rapida anche al secondo modo.
La finestra di dialogo Tabulazioni è accessibile dopo aver cliccato sul piccolo pulsante denominato Impostazioni paragrafo che si trova in basso a destra del gruppo di comandi Paragrafo. Nella finestra Formato paragrafo si clicca sul pulsante Tabulazioni in basso a sinistra e finalmente si arriva alla finestra Tabulazioni sotto illustrata.
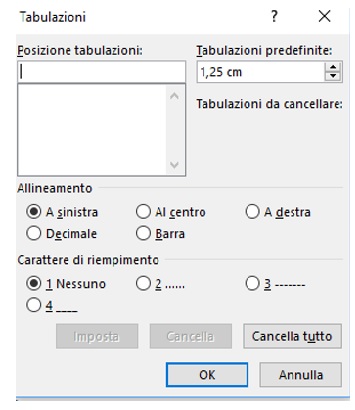
La prima operazione è l’impostazione della posizione dei punti di tabulazione espressa in centimetri. Si possono impostare più punti di tabulazione. Nel nostro caso ne imposteremo 4: uno a 2,5 cm, un altro a 6 cm, un terzo a 11,5 cm ed un quarto a 15 cm. Per ogni tabulazione si digita la misura desiderata e poi si preme su Imposta in basso a sinistra.
La seconda operazione è determinare quale tipologia di tabulazione si va ad immettere. Ne esistono 4:
- Tabulazione sinistra. Il punto di tabulazione coincide con la prima lettera della prima parola e tutto il testo seguente viene digitato, come di norma, a destra della prima lettera.
- Tabulazione al centro. Il punto di tabulazione coincide con il carattere che si trova esattamente a metà della parola o frase digitata. Le altre lettere si dispongono equamente alla sua destra o alla sua sinistra.
- Tabulazione destra. Il punto di tabulazione coincide con l’ultima lettera dell’ultima parola e tutto il testo seguente viene digitato a sinistra della prima lettera.
- Tabulazione decimale. Permette di allineare sempre i decimali dopo la virgola di una cifra.
La terza operazione è facoltativa: immettere un carattere di riempimento tra un punto di tabulazione ed un altro oppure lasciare tutto inalterato senza punti di tabulazione. Invece, i pulsanti Cancella e Cancella tutto permettono rispettivamente di cancellare una singola tabulazione selezionata oppure di cancellare tutte le tabulazioni. Le tabulazioni rimangono attive ogni volta che si va a capo. Quando si deve tornare al normale flusso del testo, occorre cancellare le tabulazioni per tornare all’impostazione predefinita (una tabulazione sinistra ogni 1,25 cm) oppure mantenerle ma senza usare il tasto Tab.
Di fatto, la tabulazione può essere utilizzata al posto della tabella, per disporre il testo nella stessa riga nella posizione desiderata. Consente una maggiore precisione ed un grado più elevato di personalizzazione. Nell’esempio, sono stati impostati i punti di tabulazione alle posizioni indicate qualche riga sopra e, allo scopo di illustrazione didattica, sono stati usati le 4 tipologie nell’ordine in cui sono state elencate.

L’immagine che si trova più sotto mostra il risultato che si ottiene che, ovviamente, non va giudicato da un punto di vista estetico ma solo per verificare come si mostrano i vari tipi di tabulazione. Sul righello appaiono i punti di tabulazione impostati dove l’icona rappresenta la tabulazione sinistra, l’icona la tabulazione centrata, l’icona la tabulazione destra e l’icona la tabulazione decimale.
Come si vede, nel caso del nome c’è una tabulazione sinistra (punto di tabulazione = la prima lettera di ogni nome) per il cognome la tabulazione al centro (punto di tabulazione = lettera centrale del cognome) per la qualifica la tabulazione destra (punto di tabulazione = ultima lettera della qualifica) e per lo stipendio la tabulazione decimale (punto di tabulazione = virgola decimale)

Il righello non serve solo per verificare la presenza di punti di tabulazione ma anche per inserirli o cancellarli in modo alternativo alla finestra di dialogo Tabulazione.
- Per immettere il punto di tabulazione, scegliere la tipologia di tabulazione dal piccolo pulsante con la L che si trova a sinistra del righello (ad ogni pressione viene proposta una tabulazione diversa) e cliccare con il tasto sinistro del mouse sul righello in prossimità del numero che rappresenta la posizione della tabulazione.
- Per cancellare un punto di tabulazione dal righello, selezionarlo premendo e tenendo premuto il tasto sinistro del mouse e poi trascinare il punto fuori dal righello

