Tabelle e grafici pivot in Excel
- 11 Agosto 2023
- Pubblicato da: Marco Lauricella
- Categoria: Blog

Le tabelle pivot sono una tra le funzioni più potenti di Excel e servono per analizzare rapidamente una grande mole di dati allo scopo di riepilogarli sintetizzandoli, il tutto con pochi clic. Inoltre tali tabelle sono flessibili poiché è possibile modificarle velocemente, per di più possono originare grafici pivot filtrabili che, come i grafici normali, si aggiornano al cambiamento dei dati che l’hanno originati.
In poche parole mostrano tutta la loro utilità quando è necessario elaborare grandi quantità di valori decidendo quali campi (colonne) mettere in relazione per ottenere una funzione di riepilogo quali la somma, il conteggio, la media, il minimo, il massimo, il prodotto, il conta numeri, la deviazione standard, la deviazione standard della popolazione, la varianza, la varianza della popolazione.
Ad esempio in una tabella che mostra vari campi tra i quali Cognome, Fatturato, Prodotto, Zona, Data, si potrebbe decidere di mettere in relazione il Fatturato con il Cognome e la Zona o relazionare qualsiasi altro campo a proprio piacimento per ottenere risultati derivanti da una qualsiasi delle funzioni suddette o inventarsene delle proprie, ad esempio la Provvigione sulle vendite.
Con le pivot si possono inoltre elencare i valori univoci, creare report, filtrare, ordinare, trasporre, ecc., oltre a ciò le righe aggiunte a una tabella vengono incluse in modo automatico nella tabella pivot aggiornando i dati e le nuove colonne vengono incluse nell’Elenco campi tabella pivot.
Creare la tabella pivot
Prima di poter costruire una tabella pivot è necessario organizzare i dati in modo che non ci siano righe o colonne (campi) vuote. È anche importante che i campi presentino lo stesso tipo di dati, va evitato ad esempio che si combinino date e testo.
Copiate la seguente tabella (sarebbe però opportuno creare più righe di dati) con i campi Prodotto, Anno, Mese, Fatturato, Venditore, Zona di un’ipotetica società che vende materiale informatico.

Ora per creare la tabella pivot è necessario seguire questi passi:
- Posizionarsi su una cella all’interno della tabella (o selezionare quelle sulle quali costruire la pivot comprese le intestazioni)
- Dalla barra multifunzione cliccare la scheda Inserisci e poi l’icona Tabella pivot
- Nella finestra Crea tabella pivot che si apre specificare i dati da analizzare e dove collocarli (va bene la scelta proposta di default ovvero Nuovo foglio di lavoro)
- Si crea automaticamente un nuovo foglio di lavoro (che si potrebbe nominare TabellaPivot) prima del foglio corrente (in questo esempio chiamato TabellaDati) e a destra e sinistra appaiono dei riquadri. In quello di destra (Elenco campi tabella pivot) bisogna trascinare nelle 4 aree sottostanti (non è necessario riempirle tutte e quattro ed è anche possibile portare più campi nella stessa area) i campi presenti nella parte superiore del riquadro (o cliccare le rispettive caselle di controllo per farsi aiutare dall’applicativo stesso). Ad esempio facendo la seguente impostazione (o trascinando direttamente i campi dell’Elenco campi tabella pivot nelle aree sottostanti)

si ottiene la seguente tabella pivot
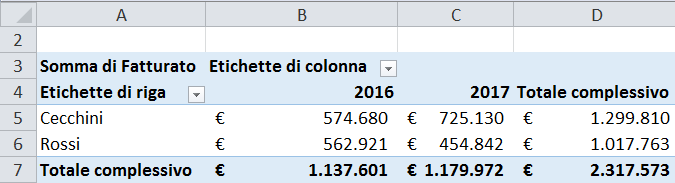
A questo punto con pochissimo sforzo sarà possibile crearne di più complesse.
Si potrà ad esempio:
- applicare qualsiasi formattazione alla tabella pivot attraverso la scheda Progettazione (che insieme ad Opzioni compare quando si clicca dentro la tabella pivot).
- modificare le formule di riepilogo (che di default è Somma) facendo clic destro su una cella della colonna da modificare e scegliendo Riepiloga valori per (Modificando il metodo di calcolo si modifica anche il nome della funzione di riepilogo, ad esempio “Media di Fatturato”. È possibile cambiare questo nome dalla scheda Opzioni attraverso la casella di testo Campo attivo, ma è preferibile rinominare i campi a lavoro terminato per esempio attraverso Trova e sostituisci).
- aggiornare la tabella pivot dalla scheda Opzioni attraverso l’icona Aggiorna se cambiano i dati nella tabella dati (quella per così dire non pivot) o Aggiorna tutto per modificare tutte le tabelle pivot correlate.
- creare un grafico pivot cliccando dalla scheda Opzioni l’icona Grafico pivot.
- visualizzare i dati in percentuale sul totale complessivo invece di usare un calcolo per riepilogare i dati; per farlo bisogna cliccare dalla scheda Opzioni l’icona Impostazioni campo valore e da Mostra valori come scegliere % del totale complessivo.
Le tabelle pivot, come detto ad inizio articolo, permettono di eseguire 11 funzioni di riepilogo, ma se avessi necessità di fare altri calcoli oltre quelli offerti di default? Niente paura!
È possibile inserire formule e funzioni personalizzate.
Per farlo occorre andare dal gruppo Calcoli sull’icona Campi, elementi e set, cliccare Campo calcolato… per aprire la finestra Inserisci campi calcolati, dare un nome al calcolo da effettuare e scriverne la formula relativa, infine cliccare prima Aggiungi e poi OK.
Per non mostrare un campo calcolato bisogna semplicemente togliere il segno di spunta nel riquadro di destra Elenco campi tabella pivot.
Per eliminare definitivamente un campo calcolato è necessario riaprire dal gruppo Calcoli l’icona Campi, elementi e set, cliccare Campo calcolato… per mostrare la finestra Inserisci campi calcolati, aprire l’elenco a discesa Nome, selezionare il campo calcolato da eliminare e fare clic sul pulsante Elimina e poi su OK.
Nell’esempio seguente viene calcolata una Provvigione del 3% sul Fatturato.

Se invece si volessero raggruppare dei campi in modo temporale, ad esempio si desiderasse raggruppare i dati in Mesi, bisogna portare il relativo campo in Etichette di riga o in Etichette di colonna della tabella pivot, fare clic con il destro del mouse su una qualsiasi data e scegliere Raggruppa…
Nelle caselle A partire da e Fino a immettere ad esempio le informazioni seguenti:
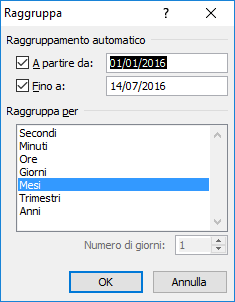
È possibile fare clic su altri periodi di tempo in base ai quali raggruppare. Ad esempio, è possibile raggruppare per Trimestri e Mesi.
Per rimuovere il raggruppamento, fare clic con il destro del mouse su una qualsiasi data raggruppata e scegliere Separa…
Creare il grafico pivot
I grafici pivot organizzano in maniera grafica i dati delle tabelle pivot mostrando le serie di dati, le categorie e gli assi allo stesso modo dei grafici standard, ma offrendo filtri interattivi direttamente sul grafico, ciò consente di analizzare più velocemente i sottoinsiemi dei dati.

È possibile creare un grafico pivot senza necessariamente creare precedentemente una tabella pivot.
Per formattare la tabella pivot si procede allo stesso modo che nei grafici normali ovvero aprendo le schede in alto a destra della barra multifunzione: Progettazione, Layout, Formato e Analizza; da quest’ultima è anche possibile da Pulsanti campo nascondere i filtri presenti sul campo in caso si voglia stampare il grafico.
Segui ML Training su: Facebook – LinkedIn
