Stampa unione per le lettere con Word
- 11 Agosto 2023
- Pubblicato da: Marco Lauricella
- Categoria: Blog

Stampa unione per personalizzare le lettere da inviare in modo massivo
Utile per inviare messaggi di posta in modo massivo a destinatari presenti in una lista. Ogni lettera (detto Documento principale) è perfettamente identica all’altra, ma alcune parti potranno essere personalizzate con determinati campi contenuti in un’origine dati (detta Lista di distribuzione), come ad esempio Nome, Cognome, Stipendio, ecc.
La stampa unione recupera le informazioni dalla lista di distribuzione e le inserisce nel documento principale, creando una lettera personalizzata per ogni persona (detta Documento unito).
Preparare il documento principale
Per prima cosa si prepara la lettera ovvero il documento principale.
Poi si va su: Scheda Lettere / Inizia stampa unione / Creazione guidata stampa unione…
A destra si apre il riquadro della Stampa unione nel quale si sceglie l’opzione Lettere e si clicca in basso Successivo: Documento di partenza per scegliere il documento di partenza; dato che si è già preparata la lettera è possibile optare per Usa il documento corrente e cliccare in basso Successivo: Selezione destinatari

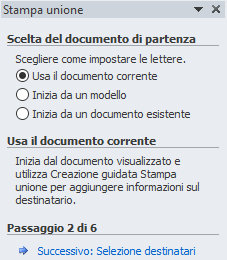
Configurare la lista di distribuzione e collegarla al documento principale

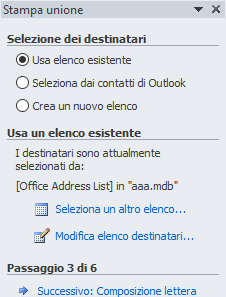
L’origine dati, che può essere un foglio Excel (se si hanno C.A.P. formattarli come testo per evitare di omettere gli zeri), una directory di contatti Outlook (assicurarsi che sia il programma di posta elettronica predefinito), un database Access, contiene i record usati da Word per implementare le informazioni per creare la lettera.
Se manca la lista di distribuzione è possibile crearla durante la stampa unione scegliendo l’opzione Crea un nuovo elenco e poi Crea… (in tal caso Word creerà un file Access), oppure si può usare l’opzione Seleziona dai contatti di Outlook o infine l’opzione Usa elenco esistente e cliccare Sfoglia… per recuperare il file Excel o Access.
È possibile modificare l’elenco destinatari cliccando Modifica elenco destinatari…, si aprirà la finestra Destinatari stampa unione che, dopo aver selezionato in basso a sinistra il file dell’origine dati, consente di perfezionare l’elenco aggiungendo, modificando, eliminando, filtrando od ordinando record, permette inoltre di trovare duplicati, destinatari e convalidare indirizzi.
Aggiungere contenuto personalizzato alla lettera
In questo passaggio, a cui si è arrivati cliccando in fondo al riquadro stampa unione il link Successivo: composizione lettera, è possibile inserire campi unione nel documento principale per variare i contenuti a seconda della persona che riceve la lettera, ad esempio si possono aggiungere i campi nome, cognome, stipendio, ecc.

Da Blocco di indirizzi… è possibile aggiungere in un blocco unico e indivisibile tutti i campi offerti di default da Word.
Apparirà prima una finestra dov’è consentito scegliere un formato per la visualizzazione del nome del destinatario nella lettera.

Da qui sarà possibile cliccare Corrispondenza campi…, appariranno due colonne: a sinistra un elenco di nomi, a destra il nome campo per il nome comune, mappato a un’intestazione di colonna nel file dell’origine dati.
Se i nomi campo corrispondono alle intestazioni di colonna usate per i record nell’origine dati della lista di distribuzione, non fare nulla; se in un nome campo che dovrebbe corrispondere un’intestazione di colonna nell’origine dati compare (nessuna corrispondenza), fare clic sulla freccia del menù a discesa e scegliere il nome campo nell’origine dati della lista di distribuzione. Ripetere tutte le volte necessarie.
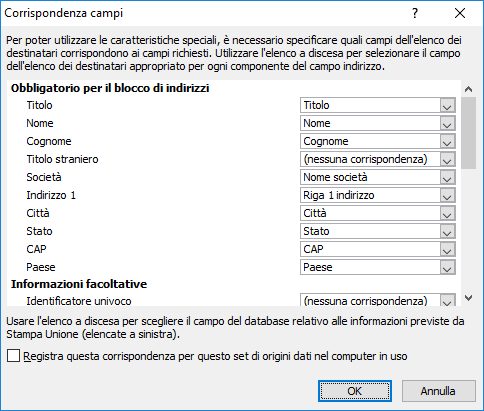
Fatte queste operazioni comparirà sul foglio «BloccoIndirizzo» che conterrà tutti i campi di default di Word valorizzati con i propri record (i record reali si vedranno nel passaggio successivo).
Ma se nella creazione dell’elenco si sono inseriti campi non previsti da Word, come ad esempio Stipendio, si dovrà cliccare Altro… che, oltre ad inserire i campi non contemplati dall’applicativo, dà la possibilità di posizionarli separatamente.
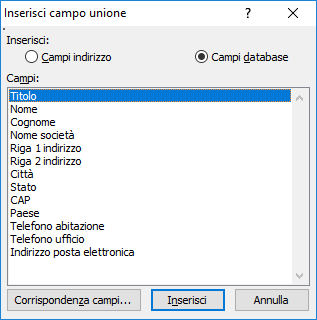
Una volta inseriti i campi si possono formattare a piacimento; successivamente cliccando in basso dal riquadro stampa unione il link Successivo: Anteprima lettere si possono scorrere, da Anteprima lettere, le lettere unite.
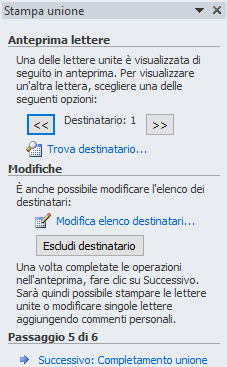
Salvare la lettera personalizzata
Cliccando in basso il link Successivo: completamento unione e scegliendo Stampa… si manda direttamente alla stampante il risultato finale, mentre utilizzando Modifica singole lettere… si può optare per il salvataggio delle lettere, la loro modifica e stampa successiva.

